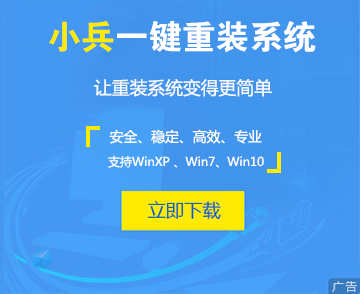Win10 设置共享
1、启用来宾帐户
开始-控制面版--管理工具--计算机管理-展开系统工具--本地用户和组--用户,在右边会见到一个GUEST用户,双击它,把帐号已停用前面的勾取消。如果大家想提高访问别人机器的速度的话,还可以做一些相关操作:控制面版—管理工具—服务—Task Scheduler—属性—启动方式改为手动,这样就可以了。
2、用户权利指派
“控制面板-管理工具-本地安全策略”,在“本地安全策略”对话框中,依次选择“本地策略-用户权利指派”,在右边的选项中依次对“从网络上访问这台计算机”和“拒绝从网络上访问这台计算机”这两个选项进行设置。
“从网络上访问这台计算机”选项需要将guest用户和everyone添加进去;“拒绝从网络上访问这台计算机”需要将被拒绝的所有用户删除掉,默认情况下guest是被拒绝访问的。
3、设置共享文件夹
(1)我的电脑→工具→文件夹选项→查看→去掉“使用简单文件共享(推荐)”前的勾。
(2)把你要共享的文件全部放在一个文件夹里,右击这个文件夹--共享和安全,在“共享”选项卡中选中“在网络上共享这个文件夹”复选框,这时“共享名”文本框和“允许其他用户更改我的文件”复选框变为可用状态。用户可以在“共享名”文本框中更改该共享文件夹的名称;若清除“允许其他用户更改我的文件”复选框,则其他用户只能看该共享文件夹中的内容,而不能对其进行修改。设置完毕后,单击“应用”按钮和“确定”按钮即可。