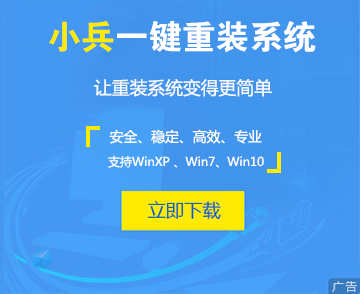在我们没有操作win10系统的时候,系统就会默认进入到休眠模式,使系统更加的节能,下面一起了解下待机状态下,使系统更加节能的设置吧。
睡眠、休眠和混合睡眠之间有什么区别?
“睡眠”是一种节能状态,当您希望再次开始工作时,可使计算机快速恢复全功率工作(通常在几秒钟之内)。让计算机进入睡眠状态就像暂停 DVD 播发机一样:计算机会立即停止工作,并做好继续工作的准备。
“休眠”是一种主要为便携式计算机设计的电源节能状态。睡眠通常会将工作和设置保存在内存中并消耗少量的电量,而休眠则将打开的文档和程序保存到硬盘中,然后关闭计算机。在 Windows 使用的所有节能状态中,休眠使用的电量最少。对于便携式计算机,如果您知道将有很长一段时间不使用它,并且在那段时间不可能给电池充电,则您应使用休眠模式。
“混合睡眠”主要是为台式计算机设计的。混合睡眠是睡眠和休眠的组合 - 它将所有打开的文档和程序保存到内存和硬盘上,然后让计算机进入低耗能状态,以便可以快速恢复工作。这样,如果发生电源故障,Windows 可从硬盘中恢复您的工作。如果打开了混合睡眠,让计算机进入睡眠状态的同时,计算机也自动进入了混合睡眠状态。在台式计算机上,混合睡眠通常默认为打开状态。
为什么在我的计算机上找不到“睡眠”或“休眠”选项?
单击「开始」按钮,然后单击“关机”按钮旁边的箭头。
「开始」菜单上的“睡眠”和“休眠”
如果睡眠或休眠不可用,可能是由于以下一个或多个原因:
1、您的视频卡可能不支持睡眠。更新视频卡的驱动程序,或者检查计算机随附的有关视频卡和受支持驱动程序的信息。
2、某些设置由系统管理员进行管理。
3、计算机的基本输入/输出系统 (BIOS) 中的睡眠状态和其他节能状态已关闭。若要打开睡眠状态,请重新启动计算机,然后进入 BIOS 设置。启动计算机时,屏幕上通常会出现说明,提示您要进入 BIOS 设置过程时所必须按的键或键盘快捷键。由于并非所有计算机制造商都使用相同的 BIOS,因此进入 BIOS 设置所使用的键会有所不同。若要了解详细信息,请检查计算机随附的信息,或转至制造商网站。
4、如果缺少休眠选项,则您可能是打开了混合睡眠。
如何防止计算机自动从睡眠或休眠状态中唤醒?
您可以调整计算机在进入睡眠或休眠之前等待的时间,即防止它自动完全关闭。但是请注意。在使用电池作为电源的便携式计算机上,抑制睡眠或休眠可导致在电池没电时发生数据丢失的情况。下面介绍了如何阻止计算机进入节能状态:
1.通过依次单击「开始」按钮、“控制面板”、“系统和安全”和“电源选项”,打开“电源选项”。
2.在“选择电源计划”页面上,单击所选计划旁边的“更改计划设置”。
3.在“更改计划的设置”页面上,单击“更改高级电源设置”。
4.在“高级设置”选项卡上,双击“睡眠”,再双击“经过此时间后睡眠”,然后执行下列操作之一:
如果您使用的是便携式计算机,请单击“用电池”或“接通电源”(或这两者),单击箭头,然后单击“从不”。
如果您使用的是台式计算机,请单击“设置”,再单击箭头,然后单击“从不”。
5.双击“经过此时间后休眠”,然后执行下列操作之一: