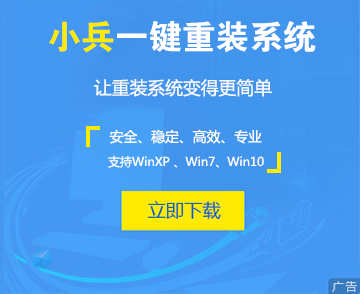一般情况下,用户正常听到的都是中关村Win10系统中xp虚拟系统,那么系统中的虚拟系统,你听说过吗?是不是感到很惊讶?这样的操作是怎么来完成的呢?感到好奇的用户们就一起来看一下吧。
第1步 在“虚拟机”窗口中单击工具栏的“创建虚拟机”命令,
第2步 弹出“创建虚拟机”对话框,指定此虚拟机的名称和位置,
第3步 进入“指定内存和网络选项”对话框,推荐设置大于512MB的内存,另外选中“使用计算机网络连接”复选框,如下图
第4步 进入“添加虚拟硬盘”对话框,默认选中“创建动态扩充虚拟硬盘”单选按钮,输入名称和位置后,单击“创建”按钮,
第5步 一个名为的虚拟机创建完毕,在正式安装前需要对该虚拟机进行简单设置,单击工具栏的“设置”按钮,如下图
第6步 弹出设置对话框,切换到“DVD驱动器”设置项,这里下载的是 RTM旗舰中文版镜像,所以选中“打开ISO映像”单选按钮,并选择下载的镜像文件,如下图
第7步 设置完毕,启动刚刚创建的虚拟机,首先开始读取镜像中的文件。
第8步 已经开始正式安装了,直接单击“下一步”按钮,如下图
看了上述文章的操作步骤,细心的用户有没有发现,其实中的虚拟与中的虚拟xp安装步骤差不多,有兴趣的用户可以自己动手为自己的系统再添加一个系统。