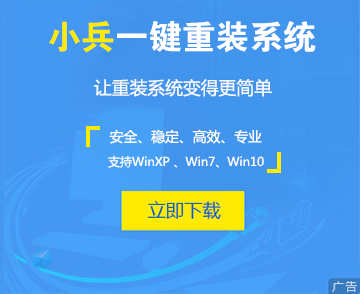很多时候,为了保护系统中资料的安全,我们都会为系统设置登入密码,但小编相信大多数用户设置的一般都是数字密码,其实,大番薯win10系统中还有一种特殊的密码模式,那就是图片密码。图片密码比数字密码更容易记忆同时也会使登入界面变得非常好看。下面,我们就一起来看看系统下设置图片密码的方法。
方法步骤
1.将鼠标移动到桌面右上角,在弹出的扩展面板中点击“设置”按钮。
2.在打开的“设置”界面中,点击右下角的“更换电脑设置”按钮。
3.接着在打开的“电脑设置”界面中,点击“图片密码”项进入。
4.从打开的“账户”界面中,切换到“登陆选项”选项卡,点击“图片密码”下方的“添加”按钮。
5.接下来将打开“创建图片密码”界面,输入登陆密码以验证用户信息。
6.点击“选择图片”按钮,选择本地磁盘中想要做为图片密码的图片文件。
7.接下来任意拖动图片到想要的位置,点击“使用这张图片”按钮。
8.最后,按照提示创建鼠标手势,全部设置完成后,再次进入电脑就默认是图片密码了。
以上就是系统下设置图片密码的方法,通过以上步骤操作后,一个容易记忆又美观的图片密码就设置好了。