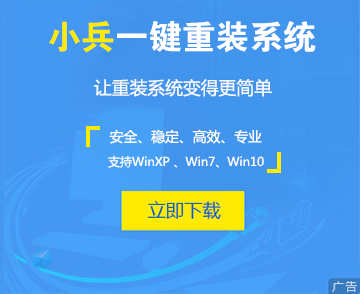无线路由器WDS桥接拓扑
友情说明:
1、为了本文介绍的方便,我们把两台无线路由器分别标记为主路由器A与副路由器B。
2、主路由器A已经连接到了Internet,也就是主路由器已经完成了上网设置,用户可以通过A上网了。
主路由器A设置
1、在主路由器A的设置界面,点击“无线设置”——>“基本设置”——>设置“SSID号”,注意SSID不要用中文——>“信道”选择:1——>勾选“开启无线功能”、“开启SSID广播”——>点击“保存”。
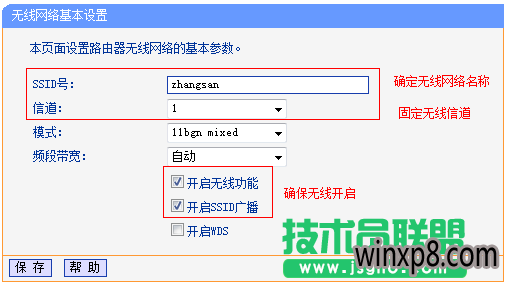
主路由器A上无线基本设置
2、点击“无线设置”——>“无线安全设置”——>选择“WPA-PSK/WPA2-PSK”——>设置“PSK密码”——>点击下面的“保存”。
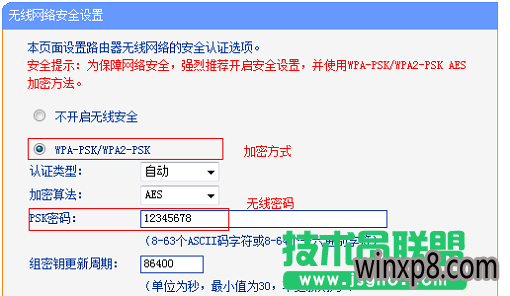
主路由器A上无线安全设置
注意问题: 请记录下主路由器A的SSID号、信道、加密方式、加密算法、PSK密码;在设置副路由器B的时候需要用到这些信息。
副路由器B设置
1、更改LAN口IP:点击“网络参数”——>“LAN口设置”——>“IP地址”修改为:192.168.1.2(建议为同一网段)。修改完成点击 保存,弹出确定页面点击 确定,等待重启完成。
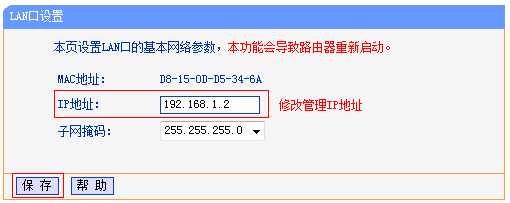
修改副路由器B的LAN口IP
注意问题:
(1)、重启后,用户需要在浏览器中输入:192.168.1.2来重新登录到副路由器B的设置界面。
(2)、如果你的主路由器A的设置地址是192.168.0.1,那么副路由器B的LAN口IP地址就应该修改为192.168.0.2.
2、点击“无线设置”——>“无线基本设置”——>勾选“开启WDS”——>并点击“扫描”。
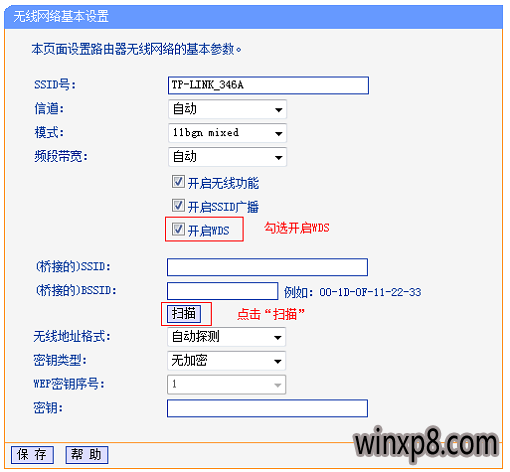
3、找到主路由器A的“SSID”——>点击“连接”。
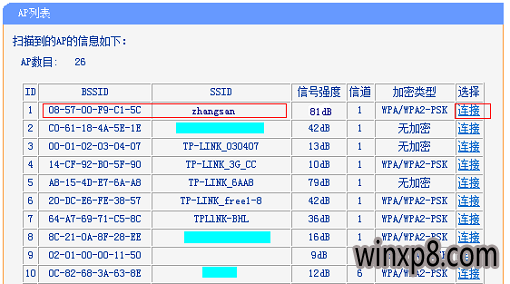
4、设置“信道”为1——>“密钥类型”选择:WPA-PSK/WPA2-PSK——>在“密钥”填写主路由器A上的无线连接密码——>点击“保存”。
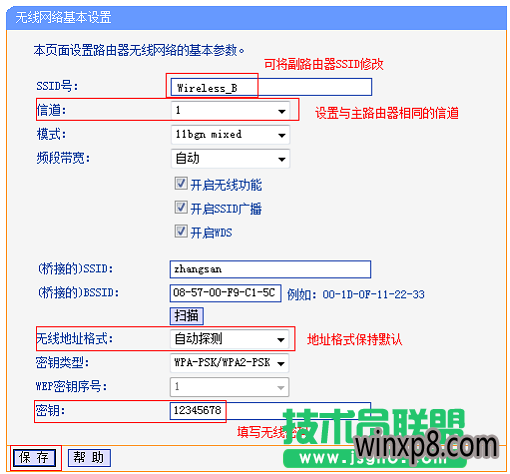
注意问题 :这里的信道、密钥类型、密钥是与主路由器A上的保持一致。
5、关闭DHCP服务:在设置界面点击“DHCP服务器”——>“DHCP服务”——>“DHCP服务器”选择:不启用——>点击“保存”。
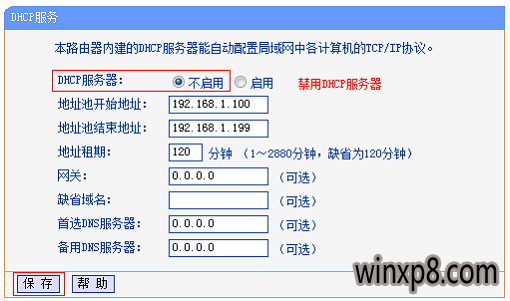
检查WDS桥接是否成功
在副路由器B上点击“运行状态”——>查看“无线状态”下面的“WDS状态”,如果显示成功,则表示WDS桥接设置成功。
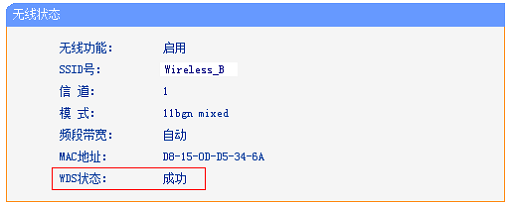
友情说明: 主路由器A上的无线wifi名称(SSID)与副路由器B上的无线wifi名称不能相同。