大白菜一键重装系统工具增强版5.9.6

- 大小: 6.38 MB
- 时间:2018-02-10
- 语言:简体中文
- 环境:XP / Win7 / win8 / Win10
- 类型:免费系统
- 下载:1 次
- 星级:
- 安全检测: 360安全卫士 360杀毒 电脑管家
系统介绍
小编寄语
大白菜一键重装系统工具增强版5.9.6无需U盘和安装盘,无论你懂不懂电脑,无论你会不会装系统,只要能上网,大白菜一键重装系统工具增强版5.9.6让你一键完美到纯新系统!
软件特色
1.清新界面,强悍内核;
2.根据用户需求设计制作了高大上的UI界面,采用全新系统;
3.内核;智能云匹配、云加速;
4.智能云匹配最佳电脑系统,云加速系统下载;
5.一键备份、一键还原;
6.集成最新Ghost技术,快速实现资料一键备份、一键还原,安全可靠、高效。
使用教程
下载并且安装好大白菜装机版,打开安装好的大白菜装机版,插入u盘等待软件成功读取到u盘之后,点击“一键制作启动u盘”进入下一步操作。如下图所示
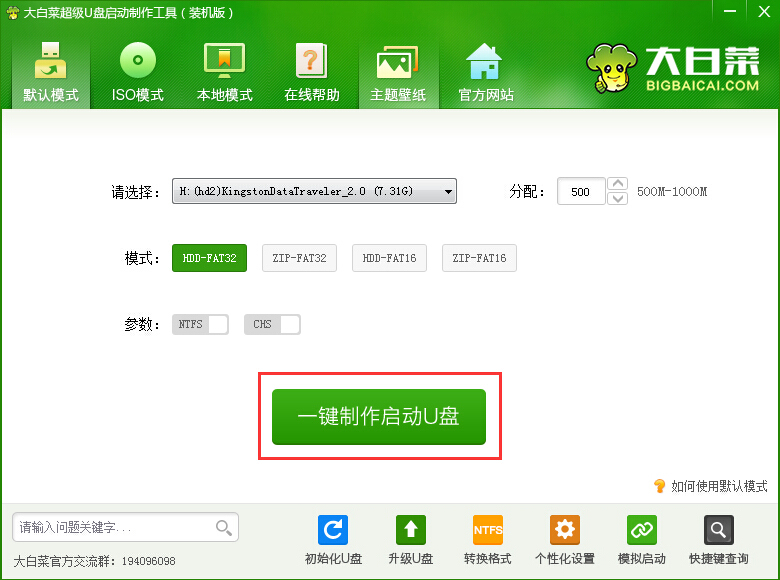
第二步
在弹出的信息提示窗口中,点击“确定”进入下一步操作。如下图所示
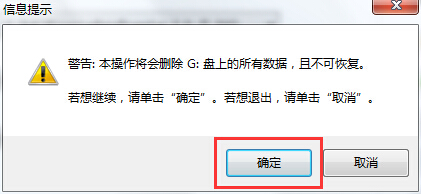
第三步
耐心等待大白菜装机版u盘制作工具对u盘写入大白菜相关数据的过程。如下图所示
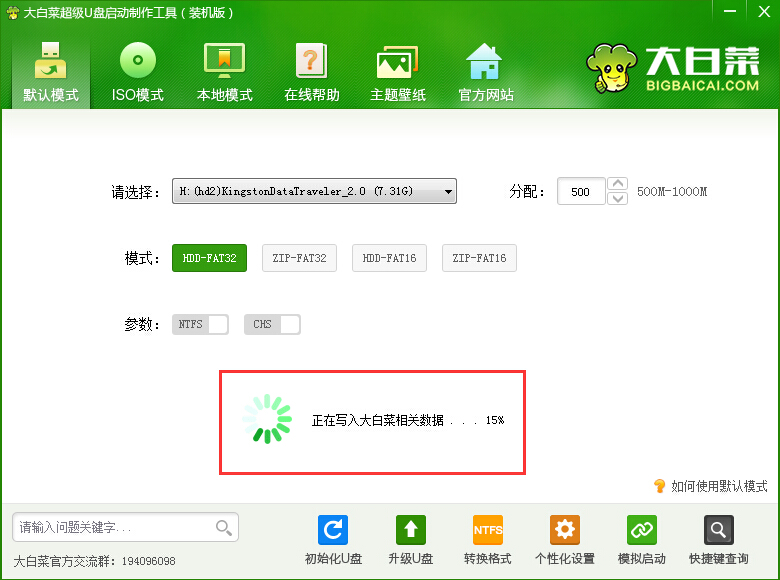
第四步
完成写入之后,在弹出的信息提示窗口中,点击“是(Y)”进入模拟电脑。如下图所示
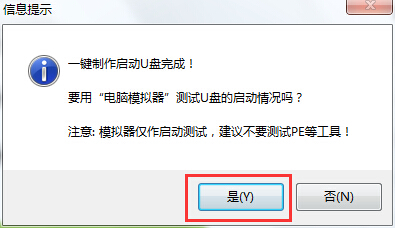
第五步
模拟电脑成功启动说明大白菜u盘启动盘已经制作成功,按住Ctrl+Alt释放鼠标,点击关闭窗口完成操作。如下图所示
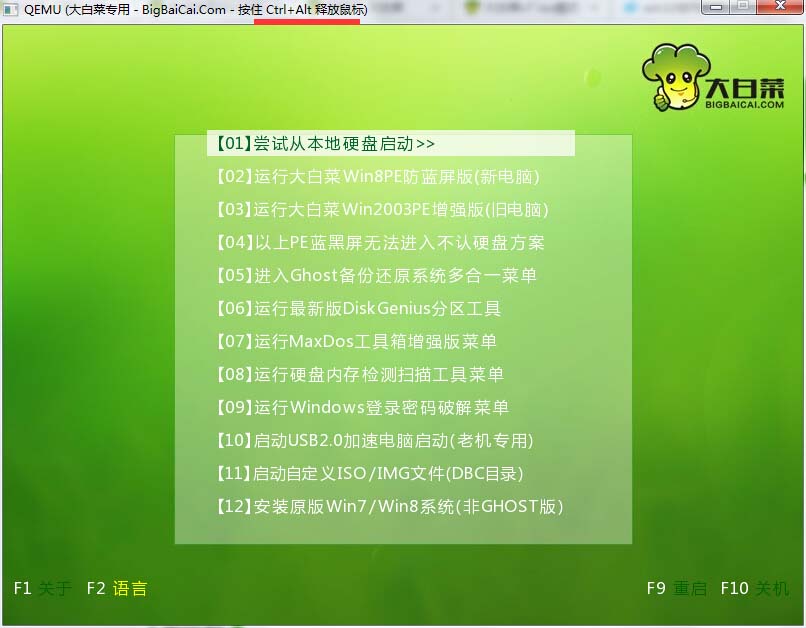
更新日志
1、建立新的系统维护工具箱架构,缩小安装包体积;
2、优化主程序代码,提升制作成功率;
3、优化 系统维护工具箱安装速度和启动盘制作速度;
4、重新设计界面,更美观,更简洁,操作更人性化;
大白菜重装系统后麦克风没声音怎么解决
大白菜重装系统后发现麦克风没声音了,这该怎么解决呢?下面小编就跟大家来介绍一下大白菜重装系统后麦克风没声音的解决方法。
1、 首先大家在电脑桌面右下角找到音量图标,鼠标右键小喇叭并选择“录音设备”选项。
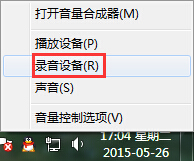
2、 此时打开的是“声音”界面,在这里我们能看到哪些音频设备连接到了电脑上。(小编此时并没有插上录音设备)
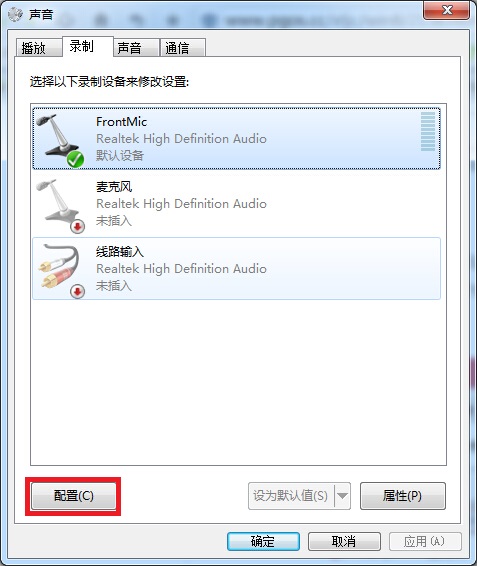
3、 在这个声音界面上,大家可查看麦克风是不是默认设置正确了,没有的话可在下方修改默认值。同时,我们点击“配置”选项,则是会出来“语音识别”界面。在这里大家可进行“启动语音识别”或“设置麦克风”,小编设备有限就不跟大家一一介绍了。
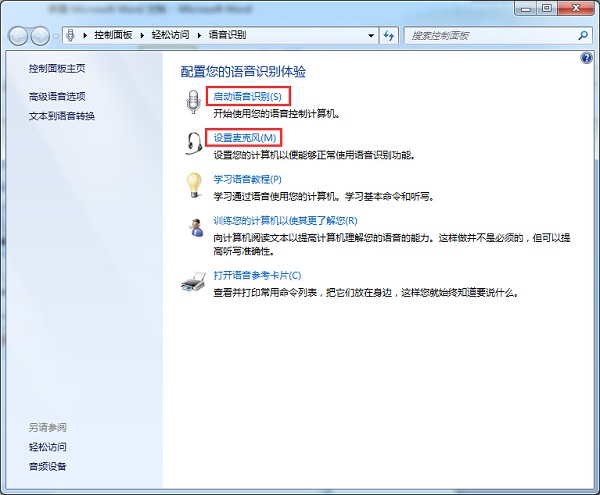
以上就是关于大白菜重装系统后麦克风没声音的解决方法,希望对大家有帮助。
大白菜重装系统后字体变大怎么办
大白菜重装系统后字体变大怎么办?今天有个用户跟小编反映,使用大白菜重装系统xp后,电脑桌面字体变大了,这是怎么回事呢?遇到这种情况应该怎么办呢?为了能够帮助到有需要的朋友,今天小编就来跟大家讲讲大白菜重装系统后字体变大怎么办。
解决办法:
桌面右键点击空白处,弹出菜单选择属性
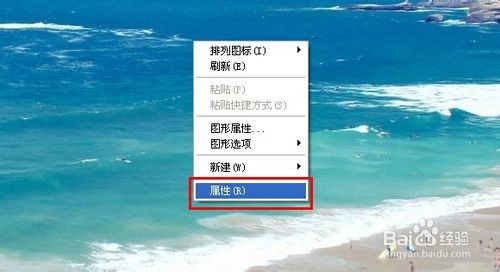
相关推荐
- 大白菜一键重装系统工具贡献版8.2.6
- 大白菜一键重装系统工具装机版2.3.2
- 大白菜一键重装系统工具装机版3.5.4
- 大白菜一键重装系统工具在线版3.6.5
- 大白菜一键重装系统工具安装板2.8
用户评价
系统稳定,没有什么蓝屏,死机的现象,比以前在系统之家下载的系统还好用,最重要的是大白菜一键重装系统工具增强版5.9.6软件不错,全自动安装系统,赞!
大白菜一键重装系统工具增强版5.9.6好用,我一次就重装成功了。主要是操作简单,快捷,无插件完全可以放心使用,傻瓜式的操作方式,菜鸟级别的只要按步骤操作就可以轻松重装系统。本人用了很不错,值得推荐给一百个赞。
网友问答
使用大白菜一键重装系统好吗
不管是win7、win8或者其它系统都能够一键安装,非常不错
大白菜一键重装系统软件怎么样?
大白菜一键重装系统不仅系统多样化,操作起来也是极其简单,完美支持win7、win8、win10以及XP系统
下载地址
Win10专业版一键重装系统推荐
Win10专业版一键重装系统排行总排行
最新系统教程
- 4973次 1韩博士、雨林木风Win10系统 32位系统和64位系统的区别在哪里?
- 6290次 2电脑公司、小鱼Win10系统新功能之库详细介绍
- 8738次 3中关村、深度技术Win10系统任务管理器pid怎么显示出来?
- 6126次 4深度技术、黑云Win10系统如何快速搜索服务?
- 7490次 5电脑公司、小黑马Win10系统下任务管理器怎么查看进程的线程数?
- 2640次 6中关村、深度技术Win10系统配色方案变成Basic怎么办?
- 8277次 7Win10家庭版系统回收站清空了怎么恢复?找回回收站清空的文件的
- 297次 8Win10激活密钥 激活密钥
- 7763次 9深度技术、老九Win10系统局域网怎么抢网速?
- 6634次 10Win10纯净版系统遇到局域网ARP攻击怎么解决?