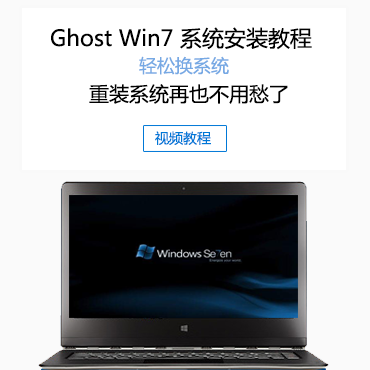小编寄语
天意u盘启动盘制作工具体验版3.2.3是专门为电脑城技术人员提供安全、稳定、简捷的U盘装系统工具,图解、视频教程,教您怎样用U盘装Win7系统,用U盘装Win8系统,并提供最专业的U盘启动盘制作工具,使您快速完成系统重装,彻底解决没有光驱带来的烦恼!
软件特色
一键制作,简单易用
轻轻点击,不需要有任何技术,就能制作。超级方便快捷的操作流程,菜鸟也玩转电脑系统。
支持各种U盘,读写速度快
天意u盘启动盘制作工具体验版3.2.3支持所有U盘制作,拥有5万次的读写次数,几分钟就能搞定!
写入保护,严防病毒入侵
拒绝病毒的入侵,防范于未然。天意u盘启动盘制作工具体验版3.2.3引导盘采用写入保护技术,彻底断绝病毒通过U盘传播。
一盘两用,携带方便
完全抛弃光驱和光
更新日志
1.调整整体文件结构适应UD版本和ISO版本需要。
2.调整和个性化PE启动引导信息,修改PE部分程序调用机制。
3.03PE内部工具打包为wim格式,方便按需挂载和后期共用外置的处理。
4.大幅更新win7pe中的usb3.0驱动,添加市面绝大多数品牌的usb3.0驱动。
5.win7pe开始菜单调整为经典菜单,03pe开始菜单进行了微调。
使用教程
一键制作支持PE启动U盘的安装方案很简单,在Win7或者XP系统里,双击打开天意U盘维护系统这个软件程序,然后选择U盘盘符,在选择USB设备启动引导模式即可!非常简单。
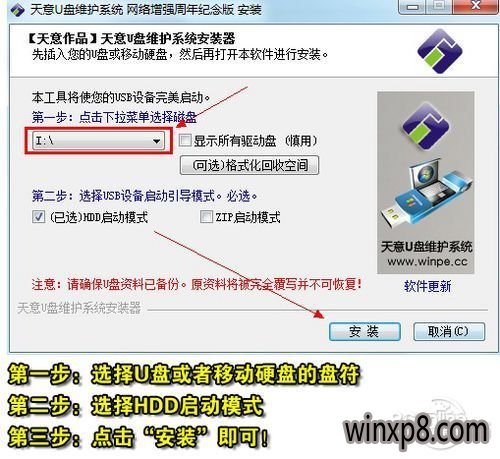
天意PE的版本可能会随着软件的更新而有所变化,但大概的安装方法几乎不变。
天意u盘安装Win8系统全程图解教程
Win8客户预览版怎么安装?Win8安装教程跟Win7安装教程几乎一样,因此安装Win8的方法多达10多种也不足为其!笔者在此介绍成功率最高的那一种方法——用U盘进入WINPE来安装Win8(用U盘装Win8)!
笔者介绍的Win8安装教程可能不是最简单的,但绝对是最通用的,可以应用在任何可以安装Win8的电脑上,包括新买的笔记本,包括已经安装好 其他系统的电脑!反正,只要你的电脑支持U盘启动,就能用这种方法来安装Win8!在笔者看来,这三步走的Win8安装方法成功率就算没有100%也有 99.999%。闲话少说,请大家直接看详尽的Win8安装图文教程吧!
Win8安装教程步骤分解
Win8安装教程第一步:制作支持winpe启动的U盘
Win8安装教程第二步:提取Win8镜像文件中的install.wim到D盘里
Win8安装教程第三步:使用Win$Man来安装Win8
如果还有第四步,剩下的就是重启电脑等待系统安装完成!
虽然笔者说只有3步,但可能对于初学者来说,这三步每一步都包含不少的小步骤,笔者基本上在每一步都用单反相机拍下了图片,初学者可以根据图片来一步一步操作!其实,所谓的小步骤,实际上就是点击“下一步”,毫无技术含量可言。
无论Win8安装教程多么简单,要想成功安装Win8,首先还得把Win8简体中文版的镜像文件先下载回来吧?如果你还没下载,请点击PConline下载中心提供的Win8官方简体中文版下载分流地址!

Win8安装教程第一步:制作支持WinPE启动的U盘
既然是用U盘来安装Win8系统,那就得先让你的U盘变成支持WinPE启动的超级U盘。笔者推荐两个最常用的WinPE软件,其中通用PE工 具箱安装方式多样化,而天意U盘维护系统(天意PE)可以一键制作WinPE启动U盘。本次安装Win8,笔者使用的通用PE工具箱3.0正式版。不懂的 朋友可以跟着笔者的Win8安装教程走。
无论你使用的是哪一个PE工具箱,请把U盘插入电脑之后,再在Windows系统下运行这两个WinPE软件中的一个。安装方法其实非常简单,跟着安装提示走即可!

通用PE安装界面截图
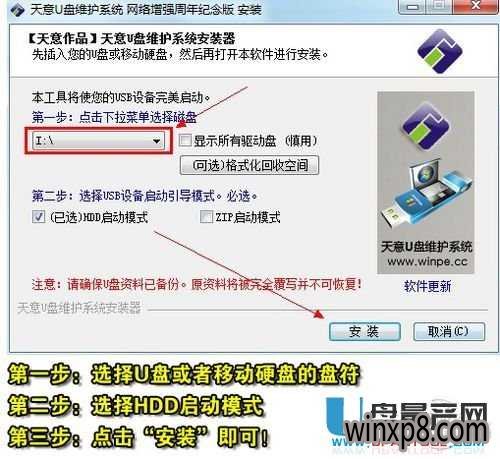
天意U盘维护系统支持一键制作WinPE启动U盘
如何启动U盘进入PE的步骤笔者不再详细说明,请不懂的朋友参考笔者写的如果用U盘安装Win7的文章,安装原理和方法几乎一模一样。

成功进入通用PE工具箱的主界面
Win8安装教程第二步要做的就是提取Win8镜像文件中的install.Wim到D盘里。
Win8安装教程第二步:提取Win8镜像文件中的install.wim到D盘里
将Windows 8消费者预览版的镜像文件中的install.wim复制到D盘中的方法有多种,其中一种是直接用winrar等解压工具把Win8镜像文件(ISO格 式)解压到D盘里,然后在解压出来的SOURCES文件夹里面把install.wim复制到D盘根目录下(其实这一步纯属多余,但笔者习惯了这种繁琐却 万无一失同时方便自己的安装方式)。
下面介绍的提取install.wim方法是是虚拟光驱加载镜像文件法,也就是说在通用PE3.0里用VDM虚拟光驱加载Win8镜像之后,然后再在虚拟盘符里找到install.wim这个文件。
打开VDM虚拟光驱之后,选择装载,然后选中U盘的Win8镜像文件即可。

加载Win8镜像文件
找到install.wim文件之后,然后复制到D盘根目录下。

找到install.wim文件并复制

粘贴
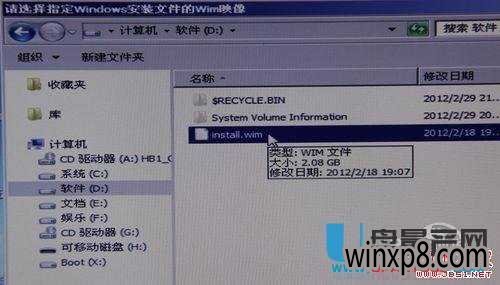
确保复制的install.wim文件有2.08G(32位版本)
笔者注:笔者试过直接加载Win8镜像文件到虚拟光驱后,直接用Win$Man来安装,结果安装过程中出错,所以才把install.wim保存在D盘里,确保安装过程万无一失。
第二步算是比较简单的,当你完成整个Win8安装过程之后,你会发现,第三步才是最简单的。
Win8安装教程第三步:用Win$Man装Win8
Win$Man是一个Windows系统安装工具,支持安装仍在使用的所有版本的Windows系统。因此用Win$Man来安装Win8是最好的工具之一!
打开Win$Man之后,选择D盘上的install.wim之后,选择Windows 8 Customer Preview这个版本(只有一个版本可选)。

选择D盘上的install.wim
如果C盘上还没格式化或者有多余的文件(一个文件都不行),Win$Man会提醒用户进行格式化。

提醒用户格式化C盘

选择“是”

确定之后就是正式格式化了
格式化完毕之后,请选择将系统安装到C盘,引导分区也是C盘。

双C
看不见的Win8安装进程就这样默默开始!

100%之后,Win$Man会提醒用户重启电脑!

重启之前记得拔下U盘
到此,Win8安装可谓完成了99%,剩下能做的只剩下等待,等待电脑重启,等待Win8自动安装了。
为了还原Win8自动安装的全过程,笔者可是用单反拍了很多照片,请大家慢慢细看整个Win8安装过程会出现什么东西?
重新启动电脑,笔记本就进入Windows 8自动安装模式;首先出现在用户面前是一条虚拟化的比目鱼。然后是乱码?

比目鱼开机画面

简体中文出现
看到Beta鱼之后,网友就要准备输入产品密钥了,其实可以直接跳过,以后再输入也不晚。
顺利进入Windows 8系统后,映入眼帘的便是Win8所主打的Metro UI界面,这也标志着用户已成功安装Windows 8操作系统
u盘装系统原版xp 用天意u盘进入WinPE安装xp图解教程
天意U盘装系统是一款非常强大的维护工具。我们可以很方便的利用它来安装系统。今天我们要安装的是原版系统。在这里我们特别说明一下:这里所谓的原版系统是指系统的安装是一步步安装实现的,非GHO一键恢复到电脑的系统,包括修改和精简的系统。
以深度6.2精简版ISO文件为例,我们事先可以把iso文件放置在D盘(这个ISO路径你可以任意放置)。
天意U盘装系统下载链接:http://www.uxiaoma.com/tianyi/
一、首先我们设置BIOS,通过从U盘启动进入量产或写入到U盘的天意03PE维护系统。

二、打开D盘,选中深度6.2的ISO文件,右键“加载IMDISK虚拟磁盘”。
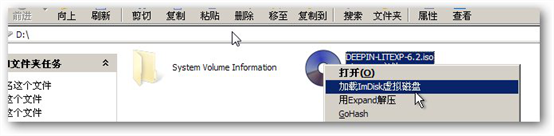
三、出现如下界面,我们单击“确定”,把它加载到虚拟盘F盘。
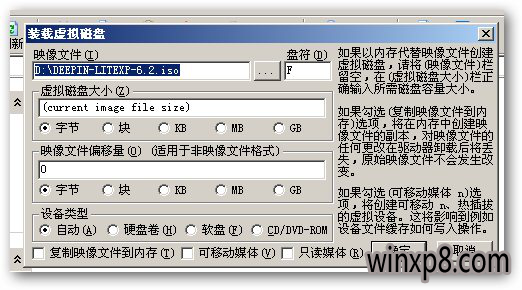
四、单击“确定”后,我们可以看到该ISO文件已经加载到虚拟盘F盘了。

五、打开F盘,我们可以看到I386文件夹和Winnt32.exe等文件。其中I386文件夹里面是Windows原版系统的安装文件,Winnt2.exe是安装程序。
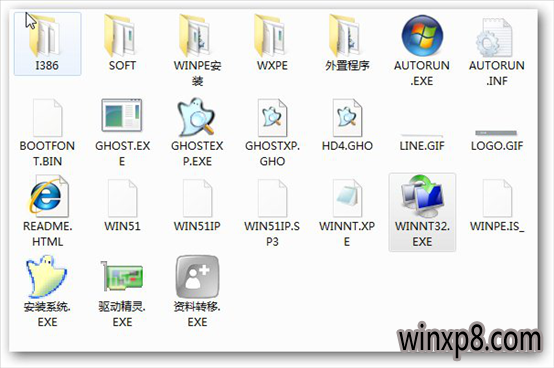
六、双击Winnt2.exe后出现如下界面,我们单击“是”。

七、这个时候我们选择安装系统的分区,默认是C盘,一般不做改变。
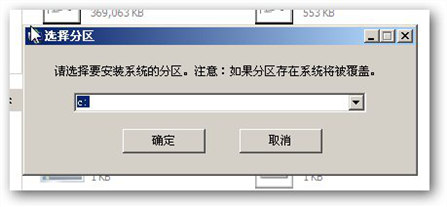
八、单击“确定”后出现“开始安装”的界面,继续单击“是”,开始安装。
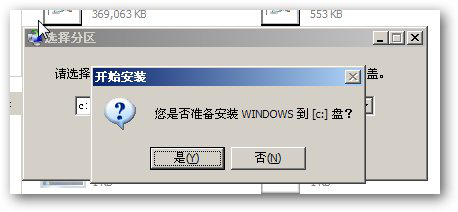
九、出现如下界面,系统自动开始复制安装文件。
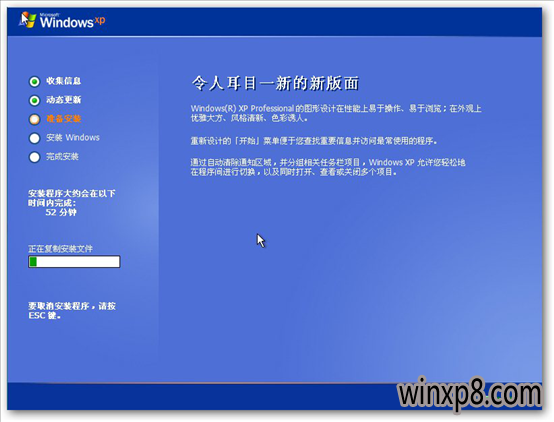
十、约十几秒后文件复制完成,出现如下界面,单击“确定”。
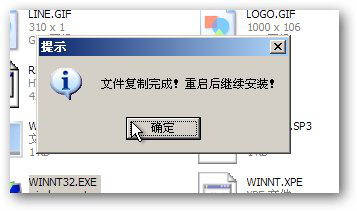
十一、单击“确定”后并没有自动重启,我们可以手动选择重新启动。单击WINPE开始菜单选择“重新启动”。
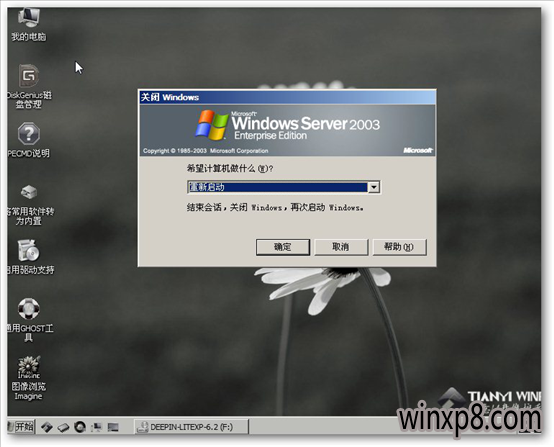
十二、重启后电脑自动开始安装系统。出现如下界面:
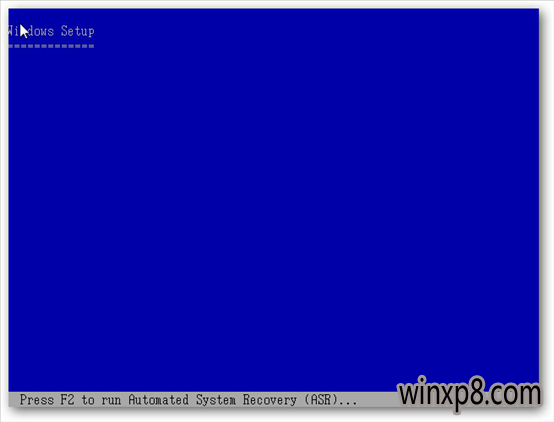
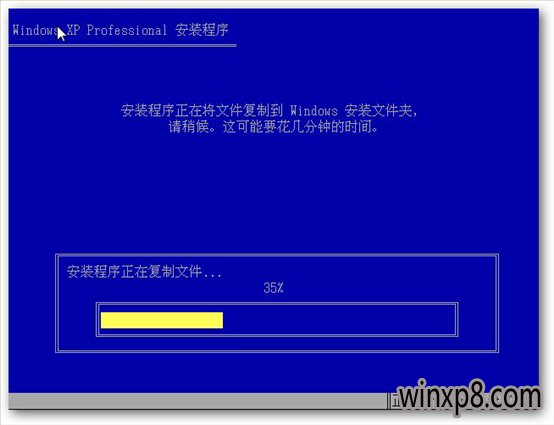
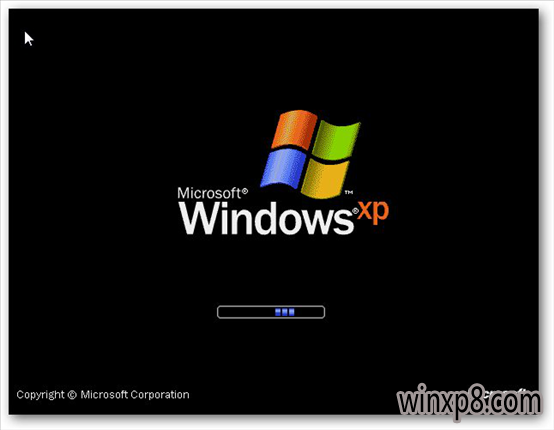
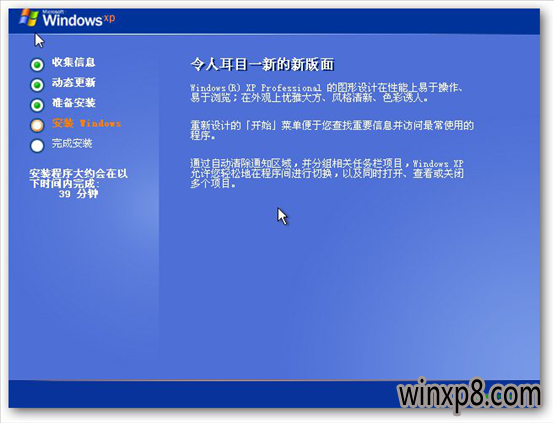
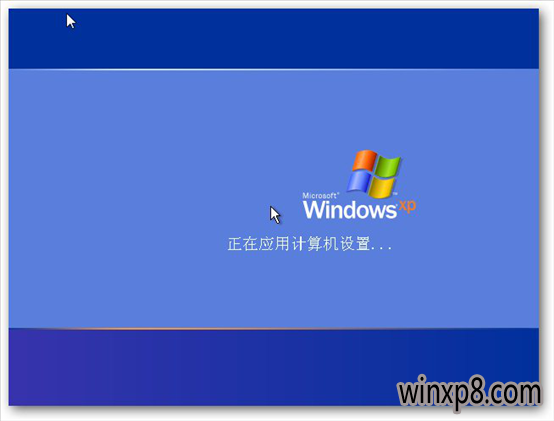
十三、大约半个小时后,系统就安装完成了。

当系统安装完成后就会自动重启并进入到全新的系统桌面,这就表示系统安装成功完成了。
以上是u盘装系统原版xp 用天意U盘进入WinPE安装xp图解教程,更多精彩内容继续关注U启王。
相关推荐
- 天意u盘启动盘制作工具兼容版2.6.4
- 天意u盘启动盘制作工具高级版3.2.2
- 天意u盘启动盘制作工具纯净版2.6.2
- 天意u盘启动盘制作工具免费版v3.6
- 天意u盘启动盘制作工具装机版2.3
用户评价
天意u盘启动盘制作工具体验版3.2.3很好用,教程全面,兼容性好,不锁主页,所以必须支持下
天意u盘启动盘制作工具体验版3.2.3软件很不错,没有夹带任何软件,而且,安装方便,很不错,大家可以试试
网友问答
天意u盘启动盘制作工具好不好?
天意u盘启动盘制作功能能够一键制成USB启动维护盘,方便快捷,可用于系统维护或安装系统。让你的电脑得到更好的维护!
天意u盘制作工具怎么样?
天意u盘不怕被格式化,也不怕病毒,最难能可贵的是,整个安装过程只需点三下鼠标!天意U盘维护系统支持一键安装天意PE到U盘上,非常简单。