大白菜u盘系统安装教程|大白菜u盘系统安装步骤图
时间:2018-02-10 作者:win10专业版 来源:www.winxp8.com 访问: 次
使用U盘安装系统是现在很普遍的做法,比如使用大白菜U盘安装,我们可以通过大白菜制作成的启动U盘,让电脑从U盘启动进入大白菜pe,进行系统的安装和维护等工作,一些新手用户还不清楚大白菜U盘系统安装步骤是什么,下面系统城小编跟大家分享大白菜U盘系统安装教程。
安装须知:
1、如果是新电脑或电脑系统无法启动,制作大白菜U盘需要借助另一台可用的电脑
2、如果内存2G以下选择32位(x86)系统,如果内存4G及以上,选择64位(x64)系统
相关阅读:
怎么用大白菜安装非ghost系统
系统崩溃进pe备份C盘桌面数据方法
一、安装准备工作
1、系统镜像下载:大白菜u盘系统下载
2、4G及以上U盘:如何制作大白菜u盘启动盘
二、U盘启动设置:怎么设置开机从U盘启动
三、大白菜u盘系统安装步骤如下
1、根据上面的教程制作好大白菜U盘启动盘,然后将下载的系统iso文件直接复制到U盘的GHO目录下;
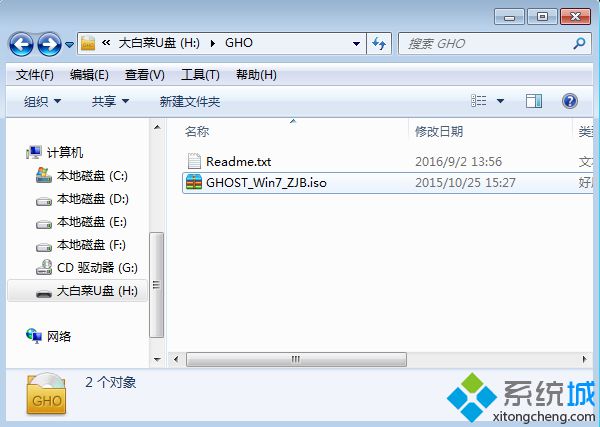

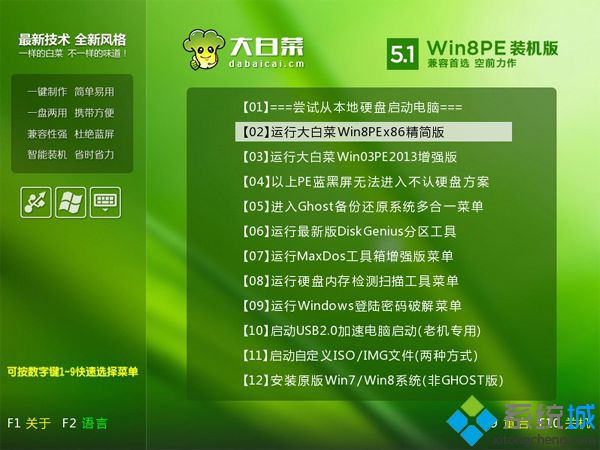
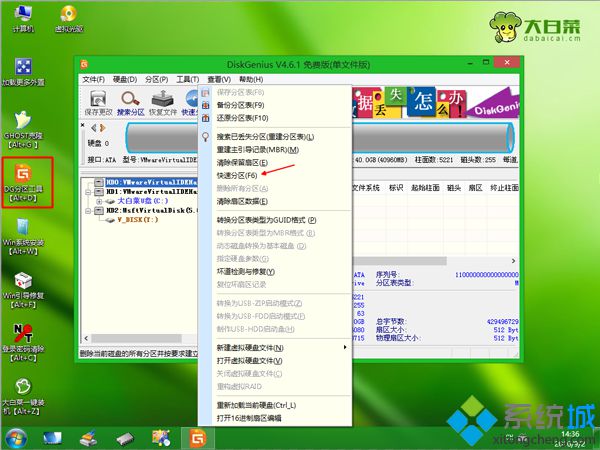
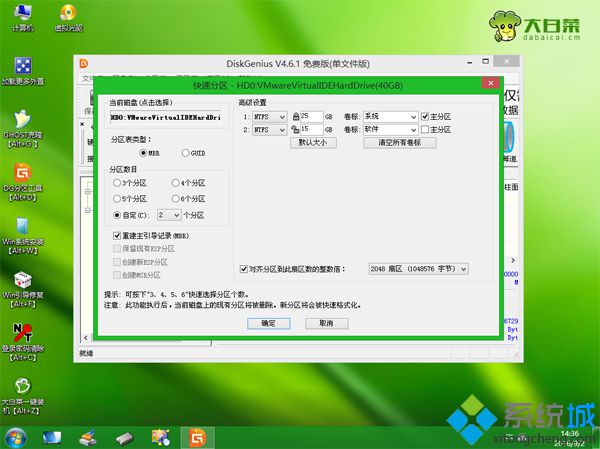

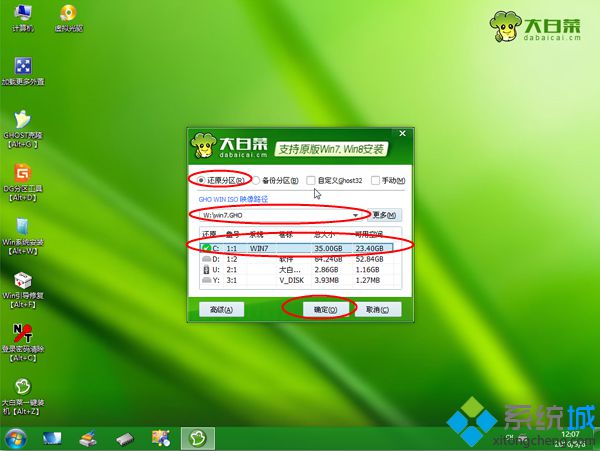
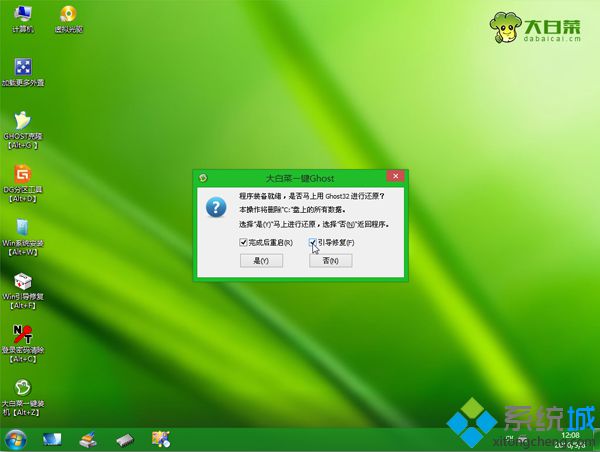
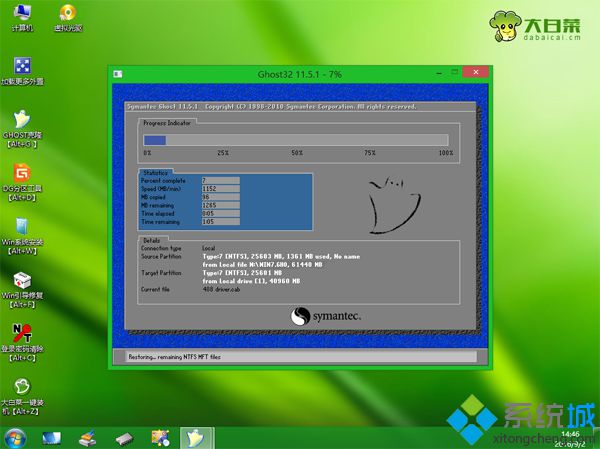
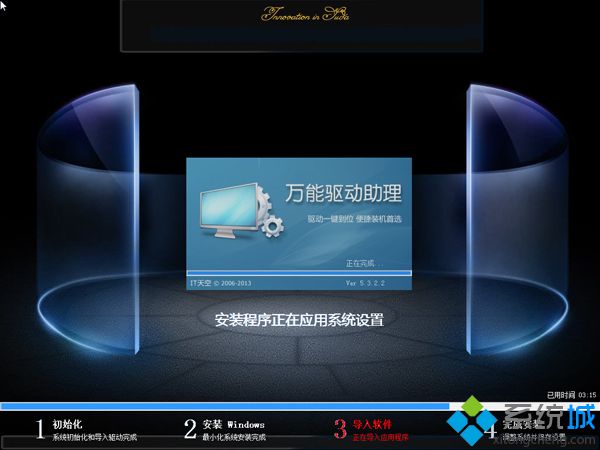

大白菜u盘系统安装教程就为大家介绍到这边,还不懂怎么用大白菜U盘装系统的朋友,可以学习下这个教程。
相关系统
-
番茄花园Ghost Win10 x64增强体验版v201701(无需激活)
番茄花园Ghost Win10x64位2017年1月版本在不影响大多数软件和硬件运行的前提下,已经尽可能关闭非必要服务.....
2017-01-10
-
深度技术Ghost Win10 64位 可靠装机版v2016.10(激活版)
深度技术Win10x64位V2016.10月系统因个性化的设置深受装机人员和用户们的喜欢,深度技术Win10x64位系统集成.....
2016-10-09
-
番茄花园 Ghost Win10 X64 装机版 2016年05月
番茄花园 Ghost Win10 64位 装机版 2016.05 文件: FQ_Win10x64_201605.iso 大小: 4243288064 字节 修改时间.....
2016-05-09
最新系统软件推荐
热门教程总排行
- 98370次 2ghost镜像安装器下载|ghost镜像安装器怎么用
- 98370次 3ghost镜像安装器下载|ghost镜像安装器怎么用
- 4052次 4微软与腾讯和360合作:推出一键免费升级Win10
- 293次 5Win10萝卜菜系统下载中cad怎么更改文字样式及大小
- 5861次 6如何在线一键装机|在线一键装机Win7蜻蜓系统教程
- 3690次 7Win10飞飞系统下载开发者将在微软的帮助下得到更好的工具创造更
- 34226次 8家用电脑如何装系统|家庭电脑重装系统方法
- 98370次 9ghost镜像安装器下载|ghost镜像安装器怎么用
- 67791次 10怎么用u盘开机装系统|用u盘开机启动安装系统教程
热门系统教程
- 152次 1电脑公司xp纯净版系统下解决文件夹不能删除的几个常规方法
- 676次 2电脑公司W10系统误删系统内置隐藏分区致系统崩溃怎么办
- 131次 3魔法猪Win10系统不读盘怎么办?光驱不能读盘的解决方法
- 68次 4大番茄Win8.1系统的MDB文件是什么?怎么打开系统MDB文件?
- 184次 5雨林木风W10系统电脑任务管理器停止运行要怎么处理
- 89次 6Win10系统内存不足怎么办 内存不足导致电脑死机的应对措施
- 206次 7萝卜花园W10系统关闭文件共享向导的方法
- 146次 8萝卜菜win10专业版系统卸载软件后如何清除残留在开始屏幕上的图
- 55次 9Win7系统利用DVD Maker制作照片视频的图文教程
- 129次 10中关村Win10系统更新后进不了桌面怎么解决


