第一次装系统怎么分区|电脑首次装系统分区教程
时间:2018-02-10 作者:win10专业版 来源:www.winxp8.com 访问: 次
安装操作系统一般只需要几十G的空间,不超过100G,大部分的电脑或新硬盘买来默认没有分区,第一次装系统都需要进行分区,划分一个区域当作系统盘,其余的当作数据盘,电脑硬盘分区有两种方法,一种是第三方的DiskGenius分区方法,一种是原版系统内置的分区工具直接分区,接下来系统城小编跟大家介绍电脑首次装系统分区教程。
相关教程:
怎么用大白菜u盘装win7系统
U盘装win8/win8.1原版镜像教程
硬盘GPT和MBR分区表转换方法
一、准备工作:
1、未装过系统的电脑或新硬盘
2、启动U盘:
大白菜u盘启动盘制作教程(内置DiskGenius分区工具)
怎么制作win8/win8.1系统启动U盘(原版系统自带分区工具)
二、U盘启动设置:怎么设置开机从U盘启动
三、通过U盘pe内置的DiskGenius分区
1、在电脑上插入大白菜U盘,重启电脑后不停按F12、F11或Esc等快捷键,弹出启动菜单,选择U盘选项,比如USB KEY,回车,不是这些按键的电脑查看上面“U盘启动设置”教程;
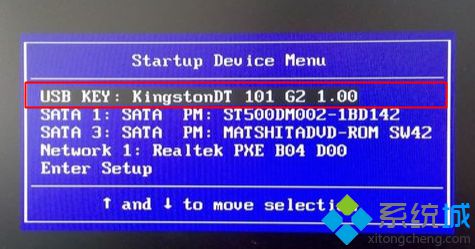
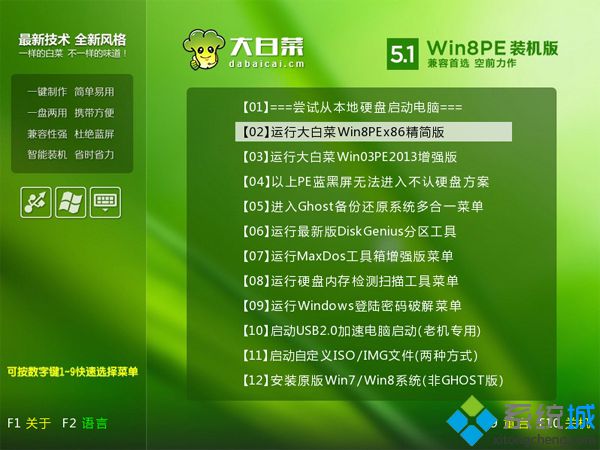
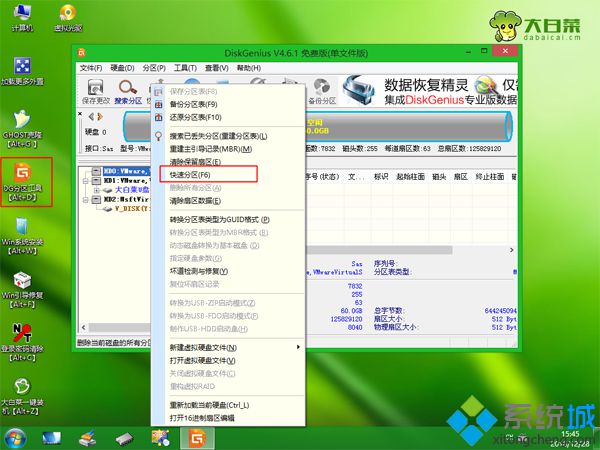
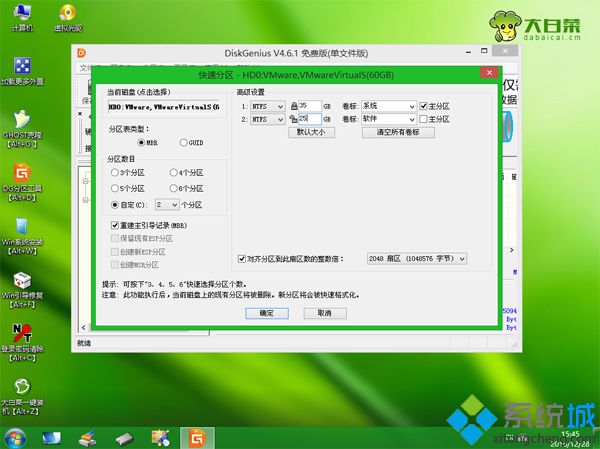
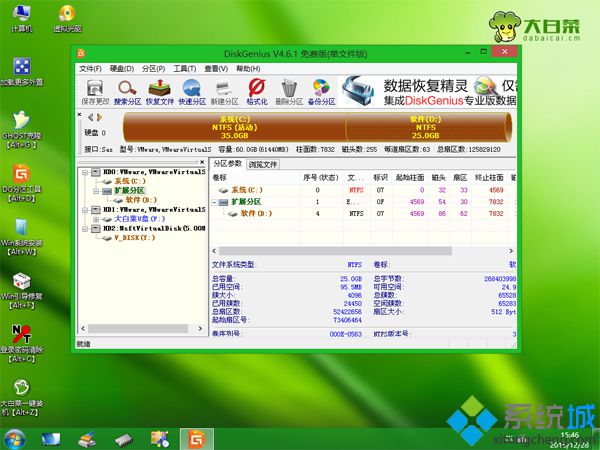
四、原版系统盘自带的分区工具进行分区
1、在电脑上插入原版系统U盘,比如win8系统U盘,重启后安装F12、F11、Esc等快捷键弹出启动菜单,选择识别到U盘选项,不带UEFI的是Legacy启动,带UEFI是uefi启动,根据电脑支持的启动方式进行选择;
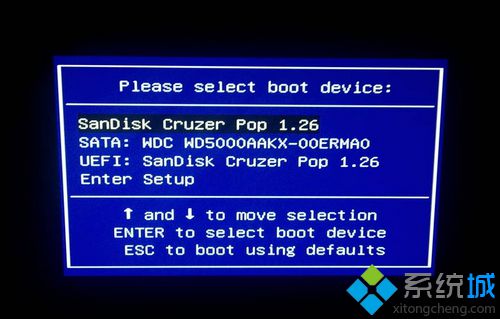
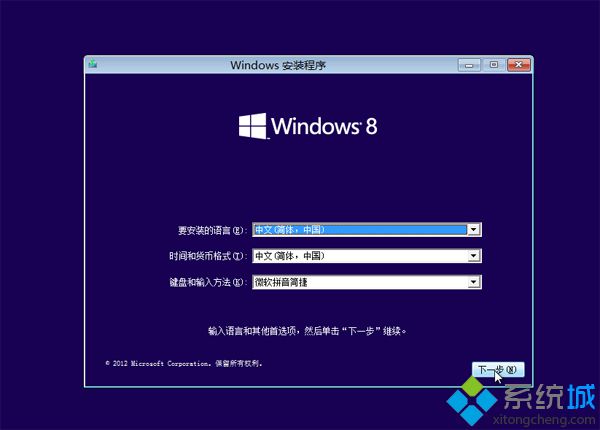
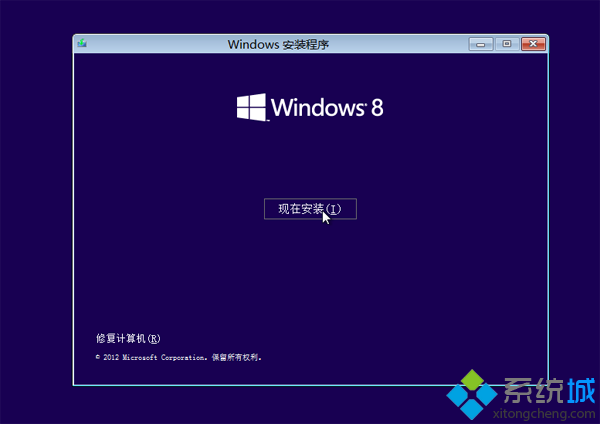
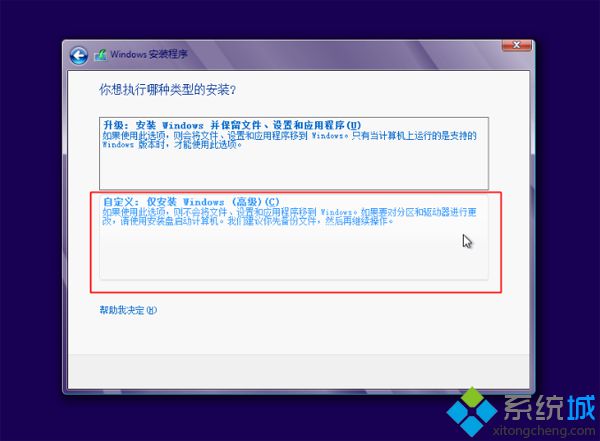
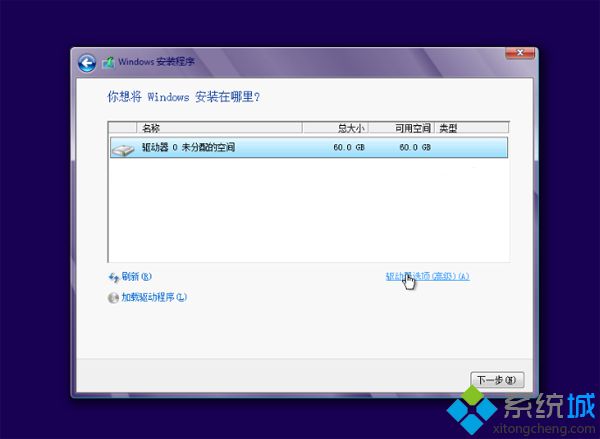
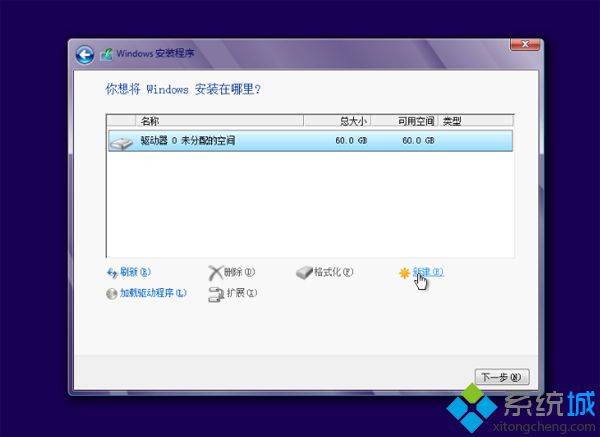
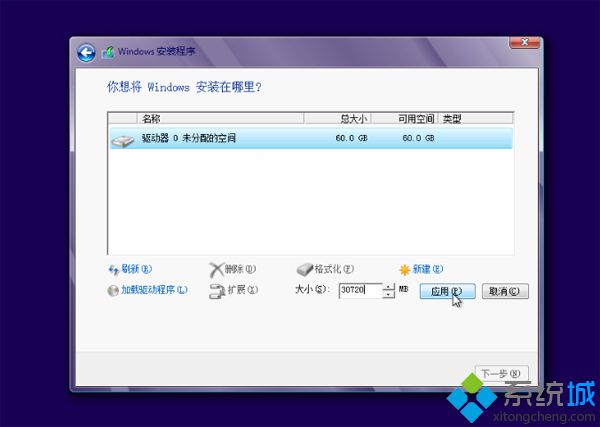
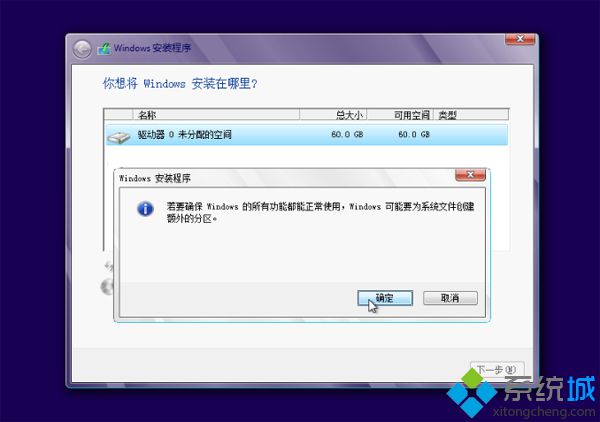
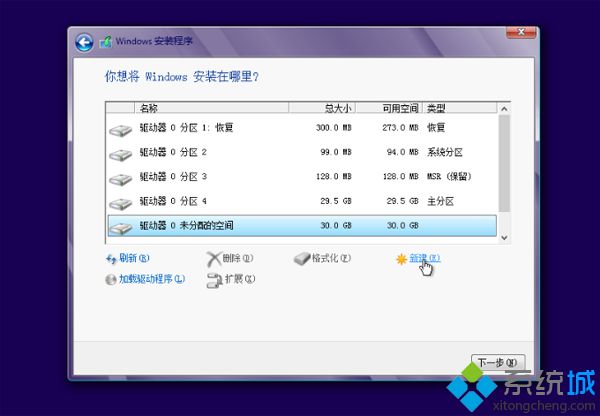
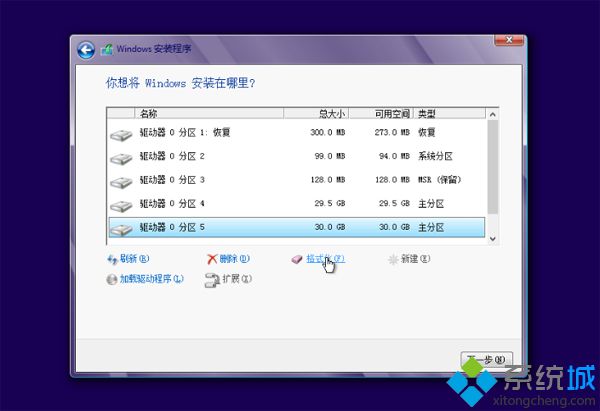
以上就是电脑首次装系统的分区方法,第一次分区主要上面的两种方法,大家根据自己使用的U盘,参考上面的步骤来分区。
相关系统
-
番茄花园Ghost Win10 x64增强体验版v201701(无需激活)
番茄花园Ghost Win10x64位2017年1月版本在不影响大多数软件和硬件运行的前提下,已经尽可能关闭非必要服务.....
2017-01-10
-
深度技术Ghost Win10 64位 可靠装机版v2016.10(激活版)
深度技术Win10x64位V2016.10月系统因个性化的设置深受装机人员和用户们的喜欢,深度技术Win10x64位系统集成.....
2016-10-09
-
番茄花园 Ghost Win10 X64 装机版 2016年05月
番茄花园 Ghost Win10 64位 装机版 2016.05 文件: FQ_Win10x64_201605.iso 大小: 4243288064 字节 修改时间.....
2016-05-09
最新系统软件推荐
热门教程总排行
- 98370次 2ghost镜像安装器下载|ghost镜像安装器怎么用
- 98370次 3ghost镜像安装器下载|ghost镜像安装器怎么用
- 5861次 4如何在线一键装机|在线一键装机Win7蜻蜓系统教程
- 67791次 5怎么用u盘开机装系统|用u盘开机启动安装系统教程
- 3690次 6Win10飞飞系统下载开发者将在微软的帮助下得到更好的工具创造更
- 34226次 7家用电脑如何装系统|家庭电脑重装系统方法
- 4052次 8微软与腾讯和360合作:推出一键免费升级Win10
- 293次 9Win10萝卜菜系统下载中cad怎么更改文字样式及大小
- 98370次 10ghost镜像安装器下载|ghost镜像安装器怎么用
热门系统教程
- 152次 1电脑公司xp纯净版系统下解决文件夹不能删除的几个常规方法
- 676次 2电脑公司W10系统误删系统内置隐藏分区致系统崩溃怎么办
- 131次 3魔法猪Win10系统不读盘怎么办?光驱不能读盘的解决方法
- 68次 4大番茄Win8.1系统的MDB文件是什么?怎么打开系统MDB文件?
- 89次 5Win10系统内存不足怎么办 内存不足导致电脑死机的应对措施
- 146次 6萝卜菜win10专业版系统卸载软件后如何清除残留在开始屏幕上的图
- 129次 7中关村Win10系统更新后进不了桌面怎么解决
- 184次 8雨林木风W10系统电脑任务管理器停止运行要怎么处理
- 206次 9萝卜花园W10系统关闭文件共享向导的方法
- 55次 10Win7系统利用DVD Maker制作照片视频的图文教程


